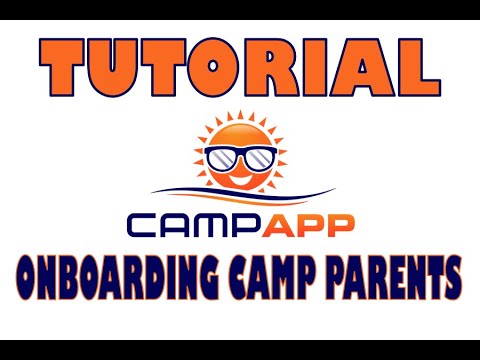
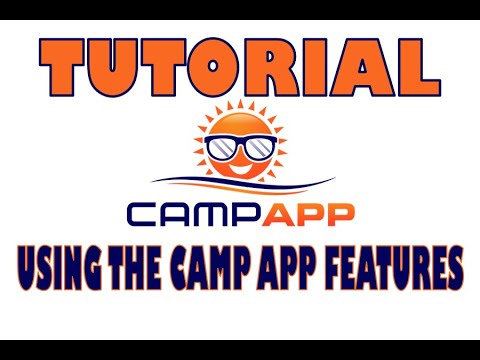
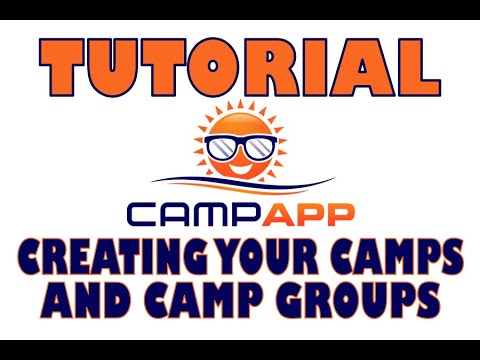


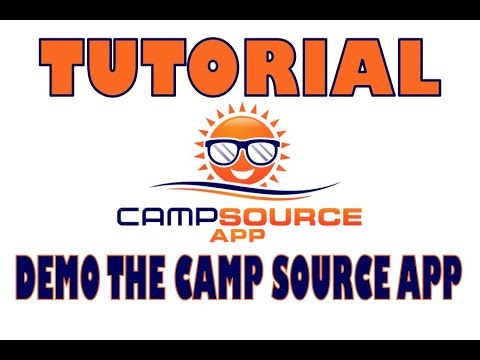
Congratulations! You have taken the next step to take your camp to the next level by using the Camp Source App! The Camp Source App is a tool that will improve communication with your parents, keep you organized, improve your marketing to past participants, and much more. Don’t limit yourself to just using the Camp Source App for Summer Camp! The Camp Source App can be used for any type of child care program to include your specialty camps, seasonal camps, in the classroom and within your afterschool programs.
Here are all the great features the Camp Source App offers to improve your program.
Standard Features
Premium Features
The remainder of this User Guide will explain in detail how to get set up and use all the features in the app as well as ways to maximize your Camp Source App experience. It is strongly recommended you read through the User Guide as well as view the tutorials, other guides, and FAQ’s on the Support page our website that will walk you through each feature to ensure the best experience possible.
Creating an Account
Your Camp Source App Account is created by clicking the Sign Up Now button on the home page of our website www.campsourceapp.com and filling out the required fields. Upon creating your account, you will have access to your account and login. If you purchased a Premium or Ultimate Package, allow up to 3 business days for your features to be set up. You will be notified when it is ready to go. You can still access your account as normal prior to this and will not receive any service interruption.
**NOTE: If you have a camp with multiple sites, it is recommended that the person that regularly communicates with the parents is the one who creates an account for that site. Single site plans can be used my multiple administrator by sharing login credentials and using the same dashboard to manage their camps. In multi-site plans, everyone will have their own account.
Payments and Subscription Packages
The Camp Source App can always be 100% FREE for the camp, if you choose it to be. All up to date pricing and packages are listed on the home page on our website. On your first login, you will be prompted to choose a package to move forward. Here is an outline on the App payment methods:
When you login to your Camp App account you will see your Camp Admin Panel Dashboard which is where you set up, upload, and post all the content that you want on the app. Your Dashboard screen will display the amount of users you have on the app and the fundraising dollars you have received broken down per camp if you have multiple sites and totaled at the top.
All the App functions will be listed on the left menu. To start you will see Dashboard, Camp, Fundraising, Messaging, and Contact Us. When you click on Camp it will populate all the app functions available for you to use. Make sure to navigate the Admin Panel so you can get a feel for where everything is located and how it works before moving forward to onboarding your parents.
All menu items have an export option as well if you need to extract any of your data from the system to an excel sheet.
Camp Administrators are able to set up as many camps as they want within their account. It is recommended that the person on site that is regularly communicating with parents be the account holder.
Think of each camp in the Camp Source App system as a communication thread. Only those parents attached to the camp will receive the information you send out. A camp can be the entire camp, each camp site you operate, or a portion of your camp such as an age group or a week of camp. Structure it based on who you want to send the information to. If all parents receive the same type of information then it may be best to just create one camp with all parents, but if not then you can break it down. You will be able to further segment who you send to with your Camp Groups, outlined in the next section.
Once you have decided on how to structure your camps in the Camp Source App and who will create the account and control content for that camp, you are ready to Create Your Camps! Creating a Camp in the App is Simple:
The Camp Groups feature allows you to group your campers in a specific camp together so you can choose to send different information to each group that only those groups can see. Camp Groups could be each week of a camp, age groups, different sites within a camp, etc. The Group feature is completely optional. When you create your camp a default All Camp group is created with it so if you do not create more groups, the information sent or uploaded goes to everyone in that camp. To create Camp Groups you need to create your camps first. From there, create a Camp Group:
When your groups are all set up you can begin to onboard your parents to each group. If you have groups created, you must onboard your parents by group, not the entire camp. This will be outlined in detail in the next section.
Onboarding is the process of getting your camp parents on the App. This section reviews the functions in the App Login (Parent), Child and Camp – User menu items on the left menu in your Admin Panel. Parents and Children have two separate menu items on the left Admin Panel menu but it can be done together in bulk by uploading an excel sheet with the required information or you can add them individually. Importing a roster in bulk from a spreadsheet will add all the parents and campers.
When your rosters are uploaded the system will automatically send an email to your parents to join. We recommend you also send a follow up email to them to let them know it is time to download and login to the App. If your parent is a new user and they have to pay the activation fee it will prompt them to do so before connecting. If your camp has subscribed or they are a returning Camp App user, they will not have to pay. Parents can connect to as many camps with as many kids as they need and can switch between them all on their end.
Importing Rosters
To import your camp rosters into the App the process is simple. First export your rosters from your registration system. From there, do the following to onboard your parent’s and campers in bulk from a roster spreadsheet:
**We can assist with formatting your rosters so they onboard properly! If you need assistance please contact us anytime!
To onboard your parent’s and campers individually it is a two step process:
Camp-User Manu: This menu item shows who is connected to what camp and also used to connect current users already in the system to a camp. To connect a current user you do not need to do all the steps above because they are already in the system. You can simply hit the Add button to add them to any camp in your system. You can filter this menu by camp to see all of your camp rosters.
Staff Master: The staff master database is where you can add yourself, your staff, and other volunteers to the system to access the mobile side of the App so they are able to see the same information your parents see. You can also create a separate camp in the system for staff to communicate with them. If using parent activation fees, the system will not charge staff members added to this section. When you add your staff to the Staff Master list, go back to your camp list and add them to the correct camps using the Staff button listed next to the camp.
Passwords and Login Credentials: Once you have your parents uploaded to the App it will automatically send them an email to connect to the camp. Every parent’s starting login credential is their email with password 123456.
You will notice an Email Button next to each parent account in the App Login (Parent) section that is a small envelope. You can use this button to reset and resend them their passwords. Parents can also use the “forgot password” function at the app login screen. You also have the ability to change passwords by using the wrench button next to the user you want to change.
Once you have onboarded your parents they can start to connect to your camp. Your dashboard will show the total amount of users you have in your system. We recommend being diligent on reminding parents to sign on and telling them in person when you get the opportunity to make sure they have it and do not miss out.
*All parent accounts are connected to their email address. The system allows two parents to login with the same email so mom and dad can share and both have access on their devices. Any more than that you would have to create additional accounts for them.
**All system emails come from noreply@thesummercampsource.com. Make sure to give this email to parents so they can add it to their address book, look out for it and avoid it getting caught in spam.
Tracking Users Login
To view who has logged into the App go to your My Camps list and click the blue arrow (Show Roster) button next to the Camp you want to see. This screen will show all participants connected to that camp. You will notice an App Login column. If there is a blue check mark in that column it means that they have logged into the App.
The Newsfeed is where you can keep parents in the loop with your daily operations, post important reminders, or just post fun engaging content for your parents to get an inside look on all the great things you are doing for their kids throughout the course of the day. It is one thing when a child comes homes and raves to mom and dad on how much fun they had on camp. It takes it to another level if the parents get the opportunity to see it for themselves and follow along with all the fun things you are doing throughout the day. Use your Newsfeed as much as you can to keep your parents engaged, they will appreciate it! To post on your newsfeed do the following:
This feature is available to you to upload PDF versions of your camp schedules or any type of important camps documents. Once uploaded to the App parents will have access to view and download it throughout the camp. To upload documents to this section of the App do the following:
Your Camp Calendar is where you can share all your schedules or highlight certain activities to keep yourself and your parents organized with all the happenings at camp. All your field trips and events posted to the App will automatically be posted on your Camp Calendar as well. To create a calendar post, do the following:
**You cannot change the date in repeated calendar entries, but can update times for a single entry or all entries associated. If your repeat dates change, simply delete the activity and create a new one. You can change the date for a single entry.
Off Site Field Trips and In Camp Events are the highlight of summer for your campers. Camp events would be things that happen at camp such as in camp guests, a camp lip sync or play, camp water day/field day or large scale activity that may require they do or bring something out of the ordinary that you would want to make an event for it.
The Field Trips and Camp Events are entered the exact same way but are listed as two separate features on your Camp Admin Panel Dashboard. They will appear in the same section on the mobile side but they will have the ability to toggle between the field trip section and the camp event section. Trips and Events will also automatically appear on your Camp Calendar. To add a field trip or camp event to the App do the following:
Sharing pictures are one of the most important features of the Camp App that will allow you to upload pictures for your parents to view and download right to their mobile device.
Sharing your camp videos in the Camp App is a quick and easy way to get them to your camp parents. Videos must be uploaded to YouTube first, the app cannot accept video links from any other platform. If you do not want to share videos publicly on YouTube you can keep them private to your YouTube account and then only share them to parents within the App. Once a video is shared, parents will be notified and the video will be able to be viewed from a video player in the App. To share a YouTube video, do the following:
** The YouTube link needs to be the browser link with the full youtube.com name in it. It will not accept the shortened link that you would share directly from your channel page.
Two Way Messaging is a Premium feature available in our Premium or Ultimate Packages. When activating this feature, you will be able to message the entire camp, different camp groups or even individual parents. Use this function to provide more detailed informational messages than you would post on the newsfeed. Do the following to send a message:
Sending a Message
Message Replies and Notifications
When a parent replies to a message, the following will happen to help you manage each Thread or Conversation with individual parents.
Parents Send a Message Function
With the Two Way Messaging feature, parents have the ability to contact you directly within the App through the Send a Message function within the parent’s side of the mobile app. When they send a message, you will get an email notification and it will land in the Messaging section on the left menu of your Camp Admin Dashboard for you to view the message. You will also get notified in all the different ways noted above. This is a completely optional feature and can be turned off when you set up your camp. If you do not want parents contacting you through the App to initiate a conversation uncheck the Enable Contact Us feature when setting up your camp. Parents will still be able to reply to your messages when this is inactivated, but they cannot start a message.
Email capabilities are a premium feature that is included in our Premium or Ultimate packages. This will give you the ability to send emails to the entire camp, camp groups, or individuals. Emails are for informational or promotional purposes only and cannot be replied to. There is no email inbox, it is outgoing emails only.
One of the great features of the Camp App is that is allows parents to easily give a donation to your program with a click of a button while using the App. The approach to fundraising within the Camp App is similar to a crowdsourcing campaign where you can expect a lot of small donations to come in to reach whatever goals you want to set.
You will receive 96% of the funds raised within the App that will be sent to you once your camp concludes. The 4% is to cover processing and transaction fees that we incur to offer this feature. This is another tool for you to generate revenue by using the app. We pay out fundraising on a quarterly basis so you will receive your funds shortly after camp ends. See our Maximizing the Camp App Experience Guide on the website for guidelines and tips to fundraising with the Camp App.
Setting up your fundraising page that the parents see on the mobile side of the App is done when setting up your camp (Section 5). It is an optional feature and can be turned on or off. Setting up this section includes setting your goal, a description of your fundraising campaign, and a picture. Make sure to add this content so parents are able to see all the details on your campaign before they donate.
The Fundraising menu item on your left menu in the Admin Panel will show all the parents who donated, what the amounts were, and what camp it was for. You can see the totals on your Dashboard that will be broken down by camp for multi-site camp organizations. Parents will not see individual donations on their end only the total that has been raised and your goal.
Receiving Fundraising Payment
As previously mentioned, if you use the fundraising feature of the app you will receive 96% of funds raised (4% to transaction fees). Here is how that process works:
You can have access to the mobile side of the app by adding yourself to your roster using the same email you use to login on your Camp Admin Dashboard. The system will recognize your email as an admin and will not charge you. Here is how you can demo and test the App using this same process:
STEP 1: On your first login, you will be prompted to choose a package to continue. Choose the Free Package in the drop-down menu. The system will recognize you as an administrator and will not prompt you to pay the one time activation fee on the mobile side of the App when you add yourself to the system to demo it. If you decide to move forward, you can continue with this package or change to an annual subscription in the Subscription menu on your dashboard.
STEP 2: Click on Camp then Camp List on the left menu. On the Camp List screen click Add on the right side to create a Camp. On the Create a Camp screen fill in all required fields and hit submit to create the Camp.
STEP 3: When your camp is created you will see it on the Camp List. Click Groups to add a Group. Groups are optional and can be used to send information to specific groups such as week of camp, age groups, or different camp sites. If you do not create groups, everyone will be sent all the information you send out, which is fine to demo the App.
STEP 4: Next you need to add yourself to the system. Click Staff Master on the left menu and then click Add on the right side. When adding yourself to the system use the same email as your Administrator email to sign into the admin dashboard. You can use the Staff menu to add any staff members or volunteers that you want to access the mobile side of the App. You can also create a camp just for staff if you would like to use it to communicate with them.
STEP 5: Next you will need to connect yourself to the camp you created by going back to your Camp List, click Staff, then click Add. Only those you connect to camps will be able to see the information on the mobile side of the App that you post and upload to your dashboard. When you add your participants you will be able to do this in bulk by importing your rosters in the App Login (Parent) Menu.
NOTE: Once you do this you now have access to the mobile app and should receive an email (If not check SPAM). This is the same email your parents and staff will get. First time users will see their login credentials and links to the App store. Default login for everyone is their email and password 123456 and the system allows two logins so mom and dad will both have access on their separate devices with one email address. Now download the mobile app and login.
STEP 6: You are now ready to demo the system! Try out all the features. Post and upload to your dashboard to see how it comes through on the mobile side of the App where your participants would be. Every time you post something it will send a push notification and be available in the App for participants immediately. To see push notifications when you post, make sure your device has notifications on, the App is swiped closed, and you have an internet connection.
When you are ready to move forward, we recommend adding yourself to all of your active camps so you are able to see how all your posts and uploads come across on mobile and can see everything your parents are seeing.
The Summer Camp Source offers Premium Camp Resources through a small annual subscription on the CampHQ section of our website. To see everything that is offered click the Camp Resources menu item on your dashboard. Camp Source App Premium and Ultimate packages offer a discount on your first year membership!
You made it! At this point your camp has concluded and your parents cannot stop talking about how great your camp was with the Camp App! You can now inactivate your camps but continue to post to send information to past participants on upcoming camps.
There are two ways to continue to market to past participants through the App:
Using the App for marketing and promotion will improve your ability to reach your participants through multiple avenues. Take your marketing and promotion to the next level to make sure that your current and past participants never miss a thing!
Many camps use the Camp Source App to communicate with camp staff, the same way you would communicate with parents. You can use the App before, during and after camp to send updates and reminders to staff. Set up a Camp Staff camp thread in the App and add your staff to it. From there, start to use all the great Camp Source App features to make your staff have all the information they need and never miss a thing!
Your Camp App Account is created by clicking the Sign Up button on the website and filling out the required fields. Once the Sign Up Form is submitted we will receive a notification and set up your account based on the information you have given us. Within 3 business days of your sign up you will receive an email with your account credentials and link to your Admin Panel.
Once your account is created you can sign in through the website to have access to the Camp App and all of our downloadable resources to include our Camp Activity Guides, our Camp Administration 101 educational handouts, forms, templates, and more. You can sign in from the website on a computer or any mobile device.
**NOTE: If you have a camp with multiple sites, it is recommended that the person that regularly communicates with the parents is the one who creates an account for that site. An organization can have as many accounts as you want to fit your needs without changing any pricing or app functionality.
A: Sometimes system generated emails will get lost in spam filters. You also receive a follow up directly from us when your account is created. If you are not getting any of our emails, check your system for @thesummercampsource.com email addresses and add them to your address book and safe sender list. If you still don’t see the initial email with your login credentials use the “Forgot Password” function at the login screen on the website. If you are still not able to login contact us right away so we can get you logged in!
Make sure to also give your parents the noreply@thesummercampsource.com email so they look out for it for their login credentials as well when you start using the App.
A: The Camp App is always 100% FREE for camps, if you choose it to be. With the Free for Camps plan parents will pay a one time nominal activation fee to unlock their account. Once it is unlocked parents never pay again regardless of how many camps they join or how many kids they have. If camps would prefer to subscribe, rather than have parents pay the activation fee, we have annual subscriptions based on the size of your camp.
A: Once your account is created you can do everything on your own, if you choose! We provide all the guides and tutorials needed for you to get up and running. The Camp App is simple to use and very user friendly for you do it 100% on your own. If you review all the Camp App Guides we provide you and your camp parents and still would like assistance, we are happy to help. Email us anytime at info@rectechllc.com
A: Nope! If you create a free Camp App account you can come and go and use the App whenever you need to. Regardless if you are an App user or not, you will always have access to our free downloadable resource library for Camp Management.
A: Yes, fundraising is another great feature of the Camp App! You will have a custom fundraising page within the app that will allow parents to donate with a click of a button. You will receive 96% of the funds you raise. The 4% goes to cover our transaction and processing fees we incur to provide that service. Once your camp is concluded your fundraising will be included on your Camp App statement that is sent to you electronically.
A: If you use the fundraising feature of the app you will receive 96% of funds raised (4% to transaction fees). Here is how that process works:
A: Unlimited! We recommend the person that is directly involved in the day to day operation of the camp be the account holder managing the camp in the App. Your organization can have as many accounts and as many camps per account as you need. View our complete User Guide to see how to get set up and start using the App today.
A: Yes! Once a parents account has been activated they can connect to as many camps with as many of their kids as they need to. They will never have to pay for the service again after their account is activated!
A: As many as you need. You can share login information with your staff who are managing your camps and everyone can be logged in at once. Just make sure you are not working on top of each other in the same camps at the same time. If you are using the free for camp pricing plan, we would recommend everyone just create their own account.
A: The Camp App allows two parents, guardians, or other family members be logged in at the same time viewing the camp on seperate devices. They will both login using the same login credentials. If the family would like to include more, someone would have to log out to let another person login or contact the camp to create them another account.
A: Parents can be onboarded individually or in bulk with an Excel .CSV sheet. You can simply export your participants from your registration system, format the sheet to match what is required, and import it into the App. There is a sample roster sheet for you to use within the App. When your parents are imported to the app, it will automatically send them an email to connect to your camp. This process is outlined in depth in our User Guide.
Absolutely! Login to your camp admin account on the website through your phone’s browser. Your dashboard is mobile friendly to make it easy to post and communicate to parents anytime. Just make sure you have a good internet connection. It is not recommended to upload large picture albums on site from your mobile device as it is generally a slower connection and may take longer or time out.
A: You need a good internet connection to manage the camp side of the app through the website. Same with the parent’s side on the mobile App. If yourself or parents are experiencing long wait times to login or the app is slow when uploading or viewing, it is most likely a slow internet connection. Reset your internet connection and check your device settings to ensure optimal use of the app.
A: If they cannot get in with the default login credentials, try the following:
A: You cannot turn these off in the App. The only way someone may not be getting them is if they are turned off in the phone settings either for our app or all apps. There may also be a bad internet connection. If others are getting them but you are not getting them then you know that it is an issue on the device, not the system.
A: The mobile App is the parent side of the App and can be downloading in the Google Play or Apple Store. Camp Administrators manage their camps on their Camp Admin Dashboard through the website. When a new parent is added to the App, the new parent welcome email has their login credentials and links to the app store. This email is sent out automatically when a parent is added. If this landed in spam or they didn’t see it, just search “The Camp App” in the app store, download it, and login with the default login credentials.
A: When there is a section of the App that does not have a post yet, there is a message that says “Your camp has not posted yet, stay tuned!” We always recommend Camp Administrators have things in the app before parents arrive to welcome parents to the App and circumvent this question.

Your #1 Source For Camp Management. Create a FREE account today for access to our camp management app. Take Your Camp to the Next Level with the Camp Source App!